Результаты практической работы "Фальшивый доллар":
|
Фамилия, имя
|
Оценка
|
|
Кремень , Бондарь
|
9
|
|
Гуртовенко и Кушнир
|
8
|
|
Смирнов и Кучерняк
|
10
|
|
Бережной Кирилл
|
11
|
|
Сандулова Гарагуля
|
7
|
|
Ишутова Валерія 8 а
|
8
|
|
Заиченко
|
10
|
|
GB2V
|
10
|
|
Красовская Сайко
|
9
|
|
Чергинец, Усова
|
10
|
|
Пономаренко Ищенко
|
11
|
|
Нелепова Губорева
|
10
|
|
Vlasenko Leviskiy
|
10
|
|
Приступа и Дрей
|
8
|
Мой видеоурок "Фальшивый доллар":
Инструменты в Photoshop
Инструмент | Что делает |
Волшебная палочка
|
выделяет область, закрашенную приблизительно одинаковым цветом
|
Ластик
|
вытирает ненужную часть слоя
|
Лассо обычное
|
выделяет область, следуя за движением мышки
|
Лассо полигональное
|
выделяет область многоугольником
|
Лассо магнитное
|
выделяет область, как бы прилипая к краю объекта
|
Произвольная трансформация
|
изменяет размеры объекта, позволяет его поворачивать
|
Как убрать белый фон?
Способ 1. Убрать белый фон у изображения можно инструментом Волшебный ластик.
Это один из самых простых и быстрых способов выполнения такого рода операции. Выбрав ластик на панели инструментов, щелкните им по белому фону.
В результате все белые пикселы будет удалены, и вы увидите шахматный фон, который говорит о прозрачности вместо фона.
На изображении выше удалилась часть меча и некоторые элементы на доспехах рыцаря. Существуют две причины такого неприятного эффекта. Обратимся к панели параметров инструмента:
1. Смежные пикселы. Посмотрите, стоит ли галочка в этой настройке. Ее отсутствие говорит о том, что будут удалены все пикселы подобного цвета (именно поэтому исчезли вышеуказанные части изображения). Поставьте галочку, и Фотошоп будет удалять только те пикселы, которые соприкасаются друг с другом.
2. Допуск. Часто фон состоит из целого набора оттенков, например, того же белого цвета. Чем выше значение допуска, тем больше этих оттенков программа удалит. Чаще всего это относится к кайме вокруг изображения (небольшая окантовка из оставшихся от фона пикселов). Увеличивайте допуск и кайма будет становится все меньше и меньше.
Полезная команда для удаления каймы: Слой — Обработка краев — Убрать кайму.
Способ 2 Выделение фона при помощи инструмента Волшебная палочка.
Самое важное — не забыть разблокировать фоновый слой.
Если на палитре слоев, возле миниатюры слоя имеется маленький замочек, значит он заблокирован. Двойной клик по этому слою преобразует его в новый, который можно будет редактировать.
Теперь, выбрав Волшебную палочку, сделайте клик по фону. Остается лишь нажать клавишу Backspace. Появится вновь шахматный фон.
Как и с волшебным ластиком, обратите внимание на параметры допуска и смежных пикселов. Они работают аналогично.
Кадрирование — это отсечение фрагментов фотографии с целью фокусирования или улучшения компоновки. Используйте инструмент «Рамка» для кадрирования и выравнивания фотографий в Photoshop. Инструмент «Рамка» является неразрушающим. После кадрирования можно восстановить часть обрезанного изображения, чтобы подобрать наилучшие границы кадра. Инструмент «Рамка» также предоставляет интуитивные методы выравнивания фотографии при кадрировании.
Как и с волшебным ластиком, обратите внимание на параметры допуска и смежных пикселов. Они работают аналогично.
Как обрезать часть фото?
Для всех операций визуальные направляющие обеспечивают интерактивный просмотр. При кадрировании или выравнивании фотографии доступен предварительный просмотр в реальном времени.
Кадрирование фотографии
- Выберите инструмент «Рамка» на панели инструментов. По краям фотографии появятся границы кадра.
- Нарисуйте новую область кадрирования или перетащите ручки угла и краев кадра на фотографии.
- (Необязательно) Укажите параметры инструмента «Рамка» на панели «Управление».
Выберите соотношение сторон или размер прямоугольника кадра. Вы можете выбрать готовый набор параметров, задать новые параметры или определить пользовательский набор параметров для последующего использования.
Выберите вид направляющих, задающих границы кадра изображения. Доступны следующие виды направляющих: «Правило 1/3», «Сетка» и «Золотое сечение». Чтобы просмотреть все параметры, нажмите «O».
Выберите меню «Настройки» (значок шестеренки), чтобы указать дополнительные параметры инструмента «Рамка».
Включите эту настройку, чтобы инструмент «Рамка» работал, как в предыдущих версиях Photoshop (CS5 и более ранних).
Включите эту настройку, чтобы поместить просматриваемое изображение в центр холста.
Включите эту настройку, чтобы отобразить область, удаляемую при кадрировании. Если эта настройка отключена, показывается только результат кадрирования.
Используйте экран кадрирования, чтобы наложить оттенок на удаляемые области. В этой настройке можно выбрать цвет и прозрачность экрана. Если включена настройка Автоматическая настройка непрозрачности, прозрачность повышается при редактировании границ кадра.
Отключите эту настройку, если необходимо неразрушающее кадрирование, при котором пикселы вне рамки сохраняются. Неразрушающее кадрирование не приводит к удалению из памяти частей изображения. Если после кадрирования щелкнуть изображение, можно увидеть области вне текущей границы кадра.
Включите эту настройку, чтобы удалить пикселы, лежащие за пределами границ кадра. Удаленные пикселы будут потеряны и не смогут использоваться при последующей корректировке кадра.
4. Нажмите клавишу Enter (в Windows), чтобы выполнить кадрирование фотографии.



















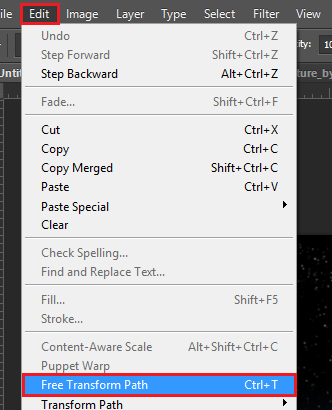


Комментариев нет:
Отправить комментарий