Скачайте шаблон презентации "Самые необходимые программы для домашнего компьютера".
Результаты исследования:
ПОИСК, ПРОСМОТР И УПОРЯДОЧЕНИЕ ПАПОК В СИСТЕМЕ WINDOWS
Результаты исследования:
Фамилия, имя
|
Оценка
|
Кушнир, Гуртовенко
|
5
|
Смирнов
|
10
|
Заиченко
|
8
|
Приступа, Дрей
|
5
|
Сандулова, Гарагуля
|
7
|
Бережной Кирилл
|
10
|
Кремень, Бондарь
|
8
|
Маньковская
|
11
|
Кияница, Губарева
|
9
|
Чергинец, Красовская
|
11
|
Власенко, Янин
|
8
|
Ищенко, Пономаренко
|
9
|
Головина Анна и Усова
Маша
|
11
|
Троценко та Попович
|
9
|
Сайко, Акулова
|
10
|
Левицкий, Гончаренко
|
12
|
ПОИСК, ПРОСМОТР И УПОРЯДОЧЕНИЕ ПАПОК В СИСТЕМЕ WINDOWS
Просмотр и упорядочение файлов и папок
Открывая папку или библиотеку, можно изменить вид файлов в окне. Например, можно увеличить (или уменьшить) пиктограммы или выбрать такое представление, которое будет отражать для различных файлов различные типы сведений. Чтобы внести такие изменения, воспользуйтесь кнопкой Представление на панели инструментов.
С каждым нажатием левой части кнопки «Вид» меняется представление файлов и папок благодаря циклическому переходу между пятью различными представлениями:
- «Крупные значки»;
- «Список»;
- «Подробно», в котором отображаются несколько столбцов с данными о файле;
- «Плитка» с уменьшенными значками;
- «Содержание», в котором отображается часть содержимого файла.
Если нажать стрелку в правой части кнопки «Вид», будет доступен еще больший выбор. Перетащите ползунок выше или ниже, чтобы точно настроить размер значков файлов и папок. Значки изменяют размер по мере перемещения ползунка.
Библиотеки предоставляют больше возможностей благодаря функции упорядочения файлов различными способами. Например, если нужно упорядочить файлы в медиатеке по жанру (таким как Jazz и Classical):
- Нажмите кнопку Пуск и выберите пункт Музыка.
- В области библиотек (над списком файлов) меню Упорядочить по и выберите Жанр.
Поиск файлов в системе Windows
В зависимости от количества файлов и способа их упорядочивания, для поиска файла может потребоваться просмотр сотен файлов и вложенных папок – нелегкая задача. Чтобы сэкономить время и усилия, можно воспользоваться полем поиска.
Поле поиска находится в верхней части каждого окна.
Чтобы найти файл, откройте папку или библиотеку, которая лучше всего
подходит для начала поиска, щелкните поле поиска и начните ввод. Поле поиска
фильтрует текущее представление на основе введенного текста. Файлы отображаются
в результатах поиска, если запрос совпадает с именем файла, его тегами, другими
свойствами файла и даже текстом внутри текстового документа.
Ища файл по свойству (например, тип файла), можно
сузить поиск еще до начала ввода запроса. Для этого нужно щелкнуть поле поиска
и выбрать какое-то из свойств, указанных под полем поиска. Таким образом к
текстовому запросу будет добавлен фильтр поиска (например, «тип»), что поможет
получить более точные результаты
.
Если не удается найти файл, можно изменить всю область
поиска, щелкнув параметр в нижней части списка файлов. Например, если не
удалось найти файл в библиотеке документов, расширьте область поиска на другие
библиотеки, щелкнув Библиотеки.
Копирование и перемещение файлов и папок
Иногда может возникнуть необходимость изменить место
хранения файлов. Например, может потребоваться переместить файлы в другую папку
или скопировать на съемный носитель (компакт-диск или карту памяти), чтобы
предоставить доступ к ним другому лицу.
Большинство людей копируют и перемещают файлы Windows с
помощью метода, который называется «перетаскивание».
Откройте папку, содержащую
файл, который требуется переместить. Далее откройте в другом окне ту папку, в
которую нужно переместить эти элементы. Расположите окна на рабочем столе
рядом, чтобы видеть содержимое обоих.
Перетащите файл или папку с первой папки в другую. Вот и все.
Пользуясь перетаскиванием, можно заметить, что иногда файл
или папка копируется, а в другой раз – перемещается.
Если перетаскивать между двумя папками, расположенными на
одном жестком диске, элементы будут перемещены без создания двух экземпляров
одного файла или папки в одном месте.
Если перетаскивать в папку с другим расположением (например,
сетевым) или на съемный носитель (например, компакт-диска), элемент копируется.
Другой способ скопировать или переместить файл –
перетащить его из списка файлов в папке или библиотеке в области переходов. В
таком случае не будет необходимости открывать два отдельных окна.
Создание и удаление файлов
Зачастую новые файлы Windows создают с помощью
программы. Например, текстовый документ можно создать в текстовом
редакторе, а видеофайл – в видеоредакторе.
Некоторые программы создают файл сразу после открытия.
Например, если открыть WordPad, будет открыта пустая страница. Она
изображает пустой (и несохранившийся) файл. Начните ввод, а когда будете готовы
сохранить результат работы, нажмите кнопку Сохранить. В диалоговом окне
появится, введите имя файла, которое поможет найти его снова, нажмите кнопку
Сохранить.
По умолчанию большинство программ сохраняет файлы в
стандартных папках («Мои документы», «Моя музыка» и др.) – так файлы легче
найти.
Если файл больше не нужен, его можно удалить с компьютера,
чтобы иметь больше свободного места и не загромождать компьютер ненужными
файлами. Чтобы удалить файл, откройте папку или библиотеку, в которой
расположено файл, и выделите его. Нажмите клавишу Delete на
клавиатуре, а затем в диалоговом окне Удаление файла нажмите
кнопку Да.
После удаления файла он временно хранится в «Корзине».
«Корзина» можно сравнить со страховочной сеткой: он позволяет восстановить
случайно удаленные файлы и папки. Время от времени следует очищать «Корзину»
для освобождения места на диске, которое занимают ненужные файлы. Чтобы узнать,
как это сделать, см. Окончательное удаление файлов из корзины.
Открытие существующего файла
Чтобы открыть файл, дважды щелкните его. Обычно файл
открывается в той программе, в которой он был создан или отредактирован.
Например, текстовый файл откроется в текстовом редакторе.
Но не всегда бывает так. Например, после двойного щелчка
файла изображения обычно открывается программа просмотра изображений. Чтобы
изменить изображение, нужно воспользоваться другой программой. Щелкните правой
кнопкой мыши, выберите пункт Открыть с помощью и выберите имя
программы, которую следует запустить.
Файл – это элемент, который содержит информацию: текст,
изображения или музыку. Открытый файл может быть очень похожим на обычный
текстовый документ или изображение, которые можно увидеть на столе или в ящике.
На компьютере файлы представлены пиктограммами, это позволяет легко
распознавать тип файла по виду его пиктограммы.
Вот несколько типичных значков файлов:
Папка – это своеобразный контейнер, который можно
использовать для хранения файлов. Если разложить на обычном столе тысячи
бумажных документов, найти среди них нужный будет практически невозможно.
Вот почему люди часто хранят документы в папках на
полках шкафов. Папки на компьютере выполняют ту же функцию. Вот несколько
типичных значков папок:
В папках могут содержаться другие папки. Папка,
расположенная внутри другой, обычно называется вложенной папкой. Можно создать
любое количество вложенных папок, и каждая из них может содержать любое
количество файлов и других вложенных папок.
Использование библиотек для доступа к файлам и папкам
Когда дело дойдет до «благоустройства» Windows, Вам не
придется начинать все с нуля. Для доступа к файлам и папкам и их упорядочения
различными способами можно воспользоваться библиотеками – новым средством
Windows.
Ниже представлен список четырех библиотек по умолчанию и их
типичных назначений:
- Библиотека документов. В этой библиотеке можно организовывать и упорядочивать текстовые файлы, электронные таблицы, презентации и другие документы.
По умолчанию папка «Мои документы» – хранилище для всех
файлов, перемещенных, скопированных или сохраненных в библиотеку документов.
- Библиотека изображений. В этой библиотеке можно организовывать и упорядочивать цифровые изображения, полученные с камеры, сканера или переданы другими людьми по электронной почте.
По умолчанию папка «Мои рисунки» – хранилище для всех
изображений, перемещенных, скопированных или сохраненных в библиотеку
изображений.
- Медиатека. В этой библиотеке можно организовывать и упорядочивать всю цифровую музыку, например, песни, добытые с аудио компакт-диска или загруженные из Интернета.
По умолчанию папка «Моя музыка» – хранилище для всех файлов,
перемещенных, скопированных или сохраненных в фонотеку.
- Библиотека видеозаписей. В этой библиотеке можно организовывать и упорядочивать видео, например, клипы с цифровой фото- или видеокамеры или видео, загруженные из Интернета.
По умолчанию папка «Мои видеозаписи» – хранилище для всех
файлов, перемещенных, скопированных или сохраненных в библиотеку видеозаписей.
Чтобы открыть библиотеки «Документы»,
«Изображения» или «Музыка», меню Пуск и нажмите Документы, Изображения и
Музыка.
Cтруктура окна системы Windows
Когда открывают папку или библиотеку, она отображается в
окне. Различные компоненты этого окна облегчают перемещение в Windows и
упрощают работу с файлами, папками и библиотеками.
Вот типичное окно и его компоненты:
Компонент окна
|
Использование
|
Область навигации
|
С помощью области переходов можно получить доступ к
библиотекам, папок, сохраненных результатов поиска и даже целых жестких
дисков. Из раздела «Избранное» можно открывать часто используемые папки и
результаты поиска, а из раздела «Библиотеки» можно получить доступ к своим
библиотек.
Для просмотра папок и вложенных папок можно
воспользоваться и папкой «Компьютер».
|
Кнопки «Назад» и «Вперед»
|
Кнопки Назад и Вперед позволяют переходить к другим (уже
открытых) папок и библиотек, не закрывая текущее окно. Эти кнопки работают в
сочетании со строкой адреса. Например перейдя от одной папки в другую с
помощью строки, можно воспользоваться кнопкой «Назад», чтобы вернуться к
предыдущей папке.
|
Панель инструментов
|
Панель инструментов позволяет выполнять стандартные
задачи, например изменять вид папок и файлов, записывать файлы на
компакт-диск или запускать показ слайдов цифровых изображений. Кнопки на
панели инструментов изменяются, отображаются только уместны для каждого
конкретного случая задачи.
Например, если щелкнуть файл изображения на панели
инструментов появятся остальные кнопки, чем для музыкального файла.
|
Панель адреса
|
С помощью адресной строки можно переместиться в другую
папку или библиотеки, а также вернуться к предыдущей папке или библиотеке.
|
Область библиотек
|
Область библиотек появляется только во время работы в
библиотеке (например, в библиотеке документов). С помощью области библиотек
можно настроить библиотеку или упорядочить файлы различными свойствами.
|
Заголовки столбцов
|
С помощью заголовков столбцов можно изменить упорядочения
файлов в списке. Например, щелкнув левую часть заголовка столбца, можно
изменить порядок отображения файлов и папок щелкнув правую часть заголовка
столбца, можно отфильтровать файлы различными способами. (Заметьте, что
заголовки столбцов доступны только в режиме «Подробно»)
|
Список файлов
|
Здесь отображается содержимое текущей папки или
библиотеки. Если воспользоваться полем поиска для поиска файла, отображается
только файлы в текущем представлении (к нему относятся и файлы во вложенных
папках).
|
Поле поиска
|
В поле поиска можно ввести слово или фразу, чтобы найти
элемент в текущей папке или библиотеке. Поиск начинается, уже началось
введения. Поэтому когда, например, введено букву «В», появляется список всех
файлов, имена которых начинаются с буквы «В».
|
Область сведений
|
Область сведений позволяет просматривать стандартный набор
свойств, связанных с выделенным файлом. Свойства файла – это информация о
файле: имя автора, дата последнего изменения и описательные теги, которые
можно добавить к файлу.
|
Область просмотра
|
В области просмотра можно просмотреть содержимое
большинства файлов. Выбрав электронной почты, текстовый файл или изображение,
можно увидеть содержимое выбранного файла, не открывая его в программе. Если
область просмотра не отображается, включите, нажав на панели инструментов
кнопку Область просмотра.
|


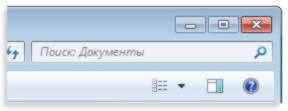
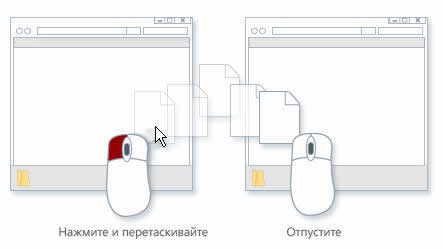

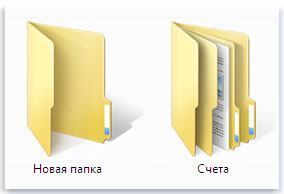
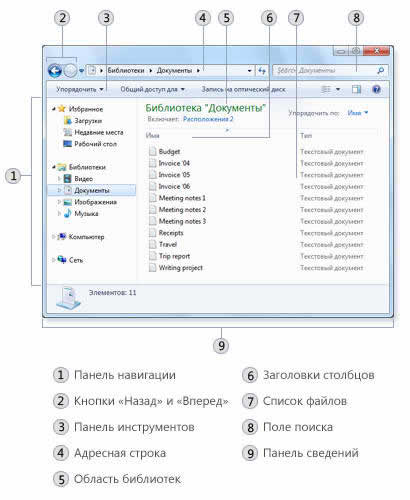








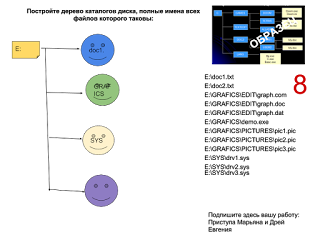








_on_Bochs_sshot20040912.png)

