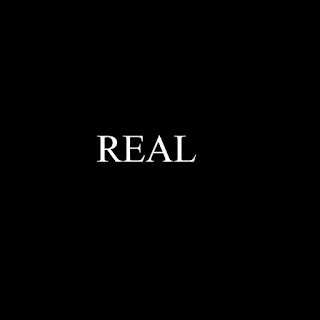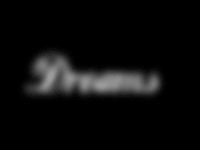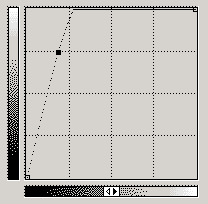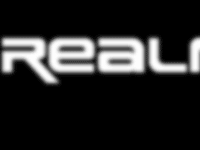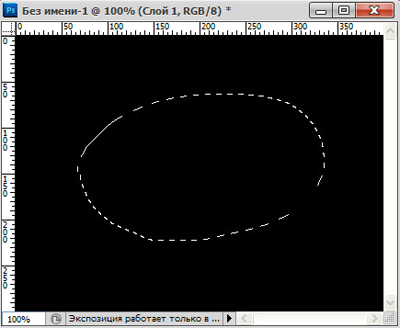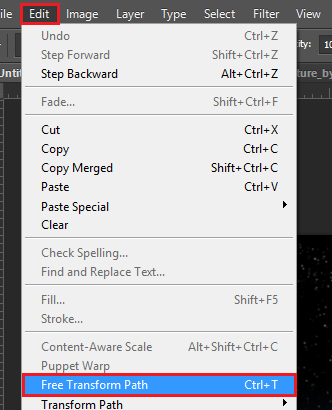Результаты теста:
Результаты практической работы "Текст в Фотошопе":
Откройте форму "Растровая графика" и пройдите тест:
Фамилия, имя
|
Оценка
|
Kirill
Smirnov/ Yarik Kremen
|
10
|
Сандулова
,Гарагуля
|
7
|
Кучеренко
Кирилл и Бондарь Арсений
|
10
|
Ишутова
Маньковская
|
9
|
Дрей и
Гуртовенко
|
7
|
Ватулин
Антон и Заиченко Александр
|
8
|
Марущак
Даниил, Бережной Кирилл
|
8
|
Головина и
Усова
|
9
|
Пономаренко
Іщенко
|
10
|
Кияница
губарева
|
11
|
Троценко
Данило та Попович Михайло
|
11
|
Чергинец
Юлия , Мальцев Максим
|
9
|
Акулова
Анастасия и Сайко Екатерина
|
10
|
Красовская,
Нелепова
|
9
|
Результаты практической работы "Текст в Фотошопе":
|
Фамилия, имя
|
Оценка
|
|
Маньковская, Ишутова
|
|
|
Марущак Даниил
|
|
|
ЗАИЧЕНКО И ВАТУЛИН
|
|
|
Кучеренко Кирилл
|
|
|
Гуртовенко
|
|
|
Smirnov Kremenuka
|
|
|
Приступа и Дрей
|
|
|
Гарагуля и Сандулова
|
|
|
Кучеренко Кирилл и Бондарь
|
|
|
Кияница
Губарева
|
|
|
Троценко та Михайло
|
|
|
Акулова, Сайко
|
|
|
Чергинец, Мальцев
|
|
|
Головина и Усова
|
|
|
Ponomarenko Ischenko
|
8
|
|
|
|
Откройте форму "Растровая графика" и пройдите тест:
Упражнение "Горячий текст"
Шаг
|
Действия
|
Результат
|
1
|
Создайте новое изображение с черным фоном. Напишите на нем ваш текст.
| |
2
|
Удерживая Ctrl, кликните на слое с текстом в панели слоев, чтобы выделить ваш текст. Копируйте его в буфер (Ctrl+C). Отмените выделение (Ctrl+D). Размойте (Фильтр > Blur > Gaussian Blur) текст на 3-5пикселей.
| |
3
|
Вставьте из буфера скопированный текст (Ctrl+V) НАД размытым слоем. Измените Настройки смешивания этого слоя на Экран.
| |
4
|
Примените фильтр Фильтр > Blur > Radial Blur. С параметрами:
Amount:74 Blur Method: Zoom Quality:Good. | |
5
|
Снова вставьте из буфера текст (Ctrl+V). Переместите его НАД размытыми слоями.
| |
6
|
Дайте команду Изображение > Регулировки > Кривые и деформируйте кривую так, как показано на скриншоте
| |
7
|
Теперь дайте команду: Изображение > Режим > Черно-белый. В выскочившем окошке нажмите Объединение . Затем: Изображение > Режим > Индексированные цвета и наконец Изображение > Режим > Палитра, где в меню Table выберите пункт Black Body.
| |
8
|
Теперь изменим цвет текста. Для этого дайте команду Изображение – Регулировки – Оттенок/Насыщение и, двигая ползунки установите желаемый цвет, не забыв установить "галочку" на Colorize.
|
Упражнение "Расплавленный золотой текст"
Шаг
|
Действия
|
Результат
|
1
|
Создайте новое изображение размером 400х400пикселей с черным фоном. Напишите какой-либо текст белым цветом. Соедините слои (Слой > Склеить слои).
| |
2
|
Размойте изображение на 2 пикселя (Фильтр > Blur > Gaussian Blur).
| |
3
|
Примените к изображению фильтр Solarize (Фильтр > Stylize > Solarize). Затем Изображение > Регулировки > Автоуровни (Shift + Ctrl + L).
| |
4
|
Примените эффект ветра (Фильтр > Stylize > Wind) с параметрами:
Method: Wind; Direction: From the Left.Поверните изображение на 90 градусов (Изображение > Повернуть холст > 90 CW). Примените фильтр еще раз (Ctrl+F). Снова поверните изображение на 90 градусов... и.т.д., пока вы не повторите это действие для всех 4-х сторон. | |
5
|
Примените фильтр Glowing edges (Фильтр > Stylize > Glowing Edges) с параметрами:
Edge width: 1 Edge Brightness:7 Smoothness: 6. | |
6
|
Дайте команду Изображение – Регулировки – Оттенок/Насыщение (Ctrl+U). Установите "галочку" на Colorize. Измените значение Оттенок на 43, Насыщение на 50, а Яркость на 0.
|